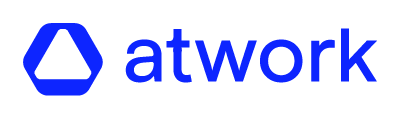General information about the notification When you onboard a user, you launch a survey or you create an activity you have the option to send notifications to the users. The content of these notifications can be customized from Company Settings.
We have different notifications, below you can find them listed with a brief explanation of each:
- Onboarding: notification send when onboarding a new user. This notification needs to contain the variable.
- Password reset: notification send when the user clicks on “Forgot password” on the login page. This notification needs to contain the variable.
- Email change: notification send when the email address of an existing user is changed.
- Launch strategic survey: notification send when a strategic survey has been launched.
- Reminder strategic survey: notifications send between the launch date and the expiration date of the survey, only to users who haven’t answered the strategic survey.
- Last day strategic survey: notification send the day before the expiration date of the survey, only to users who haven’t answered the strategic survey.
- Launch custom survey: notification send when a custom survey has been launched.
- Reminder custom survey: notifications send between the launch date and the expiration date of the survey, only to users who haven’t answered the custom survey.
- Last day custom survey: notification send the day before the expiration date of the survey, only to users who haven’t answered the custom survey.
- New feedback: notification send automatically to the user, when a user replies to a survey comment from History. We suggest to include the variable.
We also have two different type of notifications:
- Email: the user will receive these notifications in their email.
- Push: the user will receive these notifications on their device notification system.
How to customize the content of the notifications
To customize the subject and the content of these notifications follow the below steps:
- Login to your atwork suite.
- On the menu click on “Company settings”.
- Scroll down until you find the Notifications section.
- Next to each notification type there is a pencil icon. Click on the one you want to edit.
- Select the language you want to edit by clicking on the “Language” drop-down.
- Select the notification you want to edit, Email or Push.
- Modify the subject and/or the content.
- To save the changes click on “Confirm”.
Tips
- Modify all the languages so the user will always get the correct message.
- You can add variables on the content of the notifications, such as username, survey title, for example. These variables are displayed on the collapsible called “Available variables”. You can copy them and paste them as text or as link.
- The “Onboarding” notification must contain the variable.
- The “Resset password” notification must contain the variable.
- All the notifications related to surveys should contain the variable. So the user can be redirected to the survey.
- To modify the content of the same notification you don’t need to click on “Confirm” every time you do a change. You can navigate through the different languages, make modifications and when you have finished click on “Confirm”. All the changes will be saved.
FAQs
Why the user didn’t get the correct content?
Verify all the languages of the notification are updated.
Why the email doesn’t contain a URL?
Verify the notification contain the correct variable, you can find them by editing a notification type and opening the “Available variables” section on the bottom.