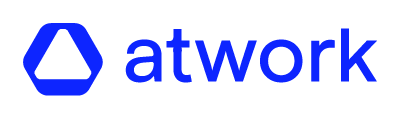1. Creation of individual circles 2. Creation of multiple circles
The circles are used to group the users according to departments, teams, sub teams, etc. You can create as many circles and child circles as you want, remember you will use the circles to launch Pulse Checks and to filter the results of the surveys.
To create the best circle structure, it is necessary that you consider the organization chart and the different departments of your company. Here we display an example:

There are two different ways to create circles, individually or multiple creation. Do you need to create more than 3 circles?
- No – follow the steps of the article 1. Creation of individual circles.
- Yes – follow the steps of the article 2. Creation of multiple circles.
1. Creation of individual circles
This option is the best when you only need to create few circles.
- Login to your atwork suite.
- On the menu click on “Circle manager”.
- Uncollapse the circle tree by clicking on the >.
- Select the parent circle of the circle you want to create.
- On the top left corner click on “Create circle”.
- On the Parent circle field you will see the circle you have selected. This is the parent circle of the circle you are creating.
- Fill the name and the description.
- Click on “Confirm”.
The circle has been created, you can find it under the parent circle.
2. Creation of multiple circles
This option is the best when you have to create lots of circles, for example, when you are starting with atwork suite.
- Login to your Atwork suite.
- On the menu click on “Circle manager”.
- Click on “Bulk upload”.
- Click on “Download template”.
- Fill the Excel file, there are four fields that need to be filled:
- Parent: name of the parent circle of the circle you want to create. Important to use the exact name, otherwise the system will show you an error.
- Name: name of the circle you want to create.
- Description: description of the circle you want to create.
- Tip: In case you have to create parent and child circles, you can create all of them on the same file, first, enter the parents and after the childs.
- Upload the file.
- You will get a summary with the total of circles ready to be created.
- Click on “Confirm” to create the circles.
Example: below we display an excel example using the same company structure as the example above:

Errors: In case some information is missing or is wrong, the system will let you know with an error snackbar. Below we mention some of the errors:
- Format of the file is not correct: that means you are not using the template provided. Download the template and fill it.
- Parent circle is missing: check the file you just uploaded and make sure all the parents are filled.
- Parent circle does not exist: check the file you just uploaded and make sure all the parents exist already in the system. Make sure you type it well and there are no mistakes or spaces.