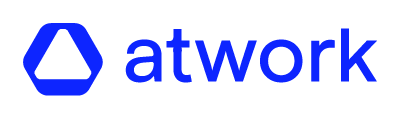En este artículo explicamos cómo crear y actualizar usuarios. Hay dos formas diferentes de hacerlo:
- Crear y actualizar usuarios individuales, esta es la forma más rápida cuando no tienes que crear o actualizar muchos usuarios. Por ejemplo, tiene que dar de alta a dos nuevos empleados.
- Cree y actualice múltiples usuarios utilizando la funcionalidad «Importación masiva", esta es la opción más rápida cuando tiene que crear y/o actualizar muchos usuarios. Por ejemplo, para dar de alta a todos los empleados.
- En caso de que quieras incluir datos demográficos a los usuarios, como edad, sexo y rol, asegúrate de haber configurado las opciones de datos demográficos. Si no lo has hecho, lee este artículo: «Cómo modificar, añadir o eliminar las opciones demográficas».
- Ha creado los círculos, ya que los necesitará para poder crear o actualizar usuarios. Si no es así, lea este artículo: «Cómo crear círculos».
- Conoce los roles Magenta, Aqua, Teal y Yellow, ya que tendrá que asignar un rol a cada círculo. Si no es así, lee este artículo: «¿Cuál es la diferencia entre los roles Magenta, Aqua, Verde y Amarillo?.
1. Crear y actualizar usuarios individuales
Siga los siguientes pasos para crear un usuario:- Acceda a su suite atwork.
- En el menú haga clic en «Usuarios».
- En la esquina superior izquierda, haga clic en «Añadir usuario».
- Rellene la información básica, nombre, apellidos y dirección de correo electrónico. Estos campos son obligatorios para crear el usuario.
- Rellene los datos demográficos, estos datos no son obligatorios para crear el usuario. Dependiendo de sus derechos de inquilino, es posible que no pueda ver esta información.
- Despliega la sección «Añadir círculo» y selecciona los círculos en los que va a participar el usuario.

- Elija la función de cada círculo haciendo clic en la ficha del círculo y seleccionando el color.
- Si desea enviar el correo electrónico de incorporación al usuario, deje el conmutador activado; en caso de que no desee enviarlo, desactívelo.
- Haga clic en «Confirmar».
- El usuario ha sido creado, puede encontrarlo utilizando la barra de búsqueda.
Siga los siguientes pasos para actualizar un usuario:
- Acceda a su suite atwork.
- En el menú haga clic en «Gestor de usuarios».
- Haga clic en el botón de edición para el usuario que desea actualizar.
- Actualice los datos.
- Haga clic en «Confirmar» para guardar los cambios.
2. Crear y actualizar varios usuarios
- Acceda a su suite atwork.
- En el menú haga clic en «Usuarios».
- En la esquina superior izquierda haga clic en «Importación masiva».
- Descargue la plantilla.
- Rellene la plantilla, es importante no cambiar el formato. Recuerda que no puedes procesar más de 1000 usuarios en un archivo. Para manejar más usuarios, por favor realice la operación en lotes de máximo 1000 usuarios.
Para crear usuarios, todos los campos son obligatorios excepto los datos demográficos.
Para actualizar usuarios, los campos obligatorios son acción y dirección de correo electrónico, el resto son opcionales. Rellene sólo los datos que quiera actualizar, los datos que no quiera modificar déjelos vacíos.
- Acción:
- crear: menciona «crear» cuando quieras crear el usuario,
- actualizar: mencione «actualizar» cuando el usuario ya exista en la plataforma y desee actualizar sus datos.
- Nombre y apellidos, así como la dirección de correo electrónico. Tenga en cuenta que la dirección de correo electrónico debe ser única.
- Idioma: los cinco valores posibles son EN (inglés), FR (francés), DE (alemán), IT (italiano) y ES (español).
- Los campos Círculo y Rol van por pares. RoleX es el rol que el usuario tendrá en CircleX.
- Hay 4 posibles valores de rol, de mayor a menor acceso: MAGENTA, CERCETA, AQUA, AMARILLO.
- Cada círculo puede asignarse a un rol diferente.Círculos y funciones:
- El rol de un usuario en un círculo hijo es como mínimo el rol que el usuario tiene en el círculo padre. Por ejemplo, no es posible tener un rol MAGENTA en el círculo de empresa y el rol AMARILLO en un círculo de departamento inferior.
- Deben especificarse todos los círculos a los que pertenece un usuario, desde el círculo de empresa hasta los niveles inferiores.
- Al actualizar un usuario, en caso de que quiera añadir círculos, deberá mencionar todos los círculos en los que ya participa el usuario y los nuevos, de lo contrario el sistema eliminará los existentes.
- Datos demográficos:
- Los datos no son obligatorios, los campos pueden permanecer vacíos.Datos demográficos:
- Rellene los datos con la opción en inglés, de lo contrario el sistema no reconocerá los datos y arrojará un error.Datos demográficos:
- El formato de la fecha tiene que ser MM.DD.AAAA o MM/DD/AAAA.
- Acción:
6. Cargue el Excel.
7. Se le redirigirá a la página de resumen y en el paso en el que decida enviar o no el correo electrónico de incorporación. ¿Deben los usuarios recibir inmediatamente un correo electrónico de incorporación? Si la respuesta es sí, asegúrese de que el botón está activado. Si la respuesta es no, asegúrese de que el botón está desactivado (de todas formas, siempre es posible reenviar todas las invitaciones pendientes más adelante).
8. Haga clic en «Continuar».
9. Espere a que se procese. Dependiendo del número de usuarios, el archivo puede tardar en cargarse. Hasta 3 minutos.
10. En la última pantalla es donde verás un resumen de la subida. Aquí el sistema menciona:- usuarios creados;
- usuarios modificados, y;
- usuarios fallidos, estos usuarios no han sido creados o actualizados.
Ejemplo:
Una empresa necesita crear pocos usuarios en la plataforma, tienen la siguiente estructura de círculos:

- El usuario 1 es el responsable de RRHH que configurará la plataforma.
- El usuario 2 es la responsable de Producto y quiere ver los resultados de las encuestas estratégicas lanzadas a Producto.
- El usuario 3 es el responsable de Ventas y Finanzas y quiere ver los resultados de las encuestas estratégicas lanzadas a Ventas y Finanzas.
- El usuario 4 es jefe de equipo de Desarrollo y quiere lanzar encuestas personalizadas a su equipo.
A continuación un ejemplo del Excel que cargaremos:

Posibles errores:
Al procesar el archivo te pueden aparecer algunos mensajes de error, a continuación los hemos enumerado y mostramos algunos consejos para solucionarlos:
- «El archivo seleccionado no es un Excel. Por favor, utilice la plantilla para usuarios de carga masiva». - esto se debe a que el archivo que estás subiendo no es un Excel, la mejor forma de evitar este problema es utilizar la plantilla proporcionada.
- «El encabezado de su documento no coincide con la especificación. Por favor, utilice la plantilla para usuarios de carga masiva». - eso se debe a que la cabecera de su archivo no es correcta, le aconsejamos que descargue la plantilla y no modifique la cabecera.
- «Compruebe que ha escrito correctamente «Crear» o «Actualizar» en el campo Acción». - eso es porque para uno o varios usuarios la acción es incorrecta, las dos acciones posibles son «Crear» o «Actualizar».
- «A algunos usuarios les falta «Crear» o «Actualizar» en el campo Acción». - se debe a que para uno o más usuarios la acción no se proporciona, las dos acciones posibles son «Crear» o «Actualizar».
- «El(los) siguiente(s) círculo(s) [NombredelCirculoIncorrecto, ErrorNombreCirculo, etc] no existe(n). Por favor, compruebe su lista de círculos». - Eso es porque los círculos mencionados no existen en la plataforma. En caso de que no los hayas creado, primero crea los círculos y después crea los usuarios.
- «Opción(es) demográfica(s) no válida(s) para [Campo1, Campo2, Campo3,etc]. Asegúrese de utilizar las mismas opciones que en la configuración de la empresa.» - eso es porque las opciones demográficas que usaste para los campos mencionados no son correctas. Asegúrese de que está utilizando la opción en inglés y de que las opciones existen en el sistema. Para comprobarlo, puedes ir a «Ajustes de la empresa» y echar un vistazo a la sección «Datos demográficos».
- «E-mail de usuario inválido» - significa que la dirección de correo electrónico que has proporcionado no está en el sistema.
- «Rol(es) no válido(s). Asegúrese de asignar magenta, aqua, teal o amarillo al rol de cada círculo». - eso es porque en la columna de rol no has mencionado ningún rol o has cometido un error. Revisa las columnas de rol y asegúrate de que tienes magenta, aqua, verde azulado o amarillo.
- «Rol(es) no válido(s) para algún(os) círculo(s). Los círculos hijos no pueden tener roles inferiores a los de los círculos padres». - Eso es porque has asignado un rol incorrecto a un círculo. Comprueba los roles de este usuario y asegúrate de que no has asignado a un círculo hijo un rol inferior al del círculo padre.