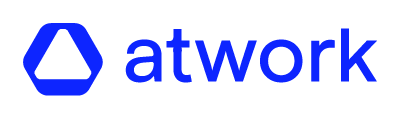The Dashboard Filter allows users to filter the Strategic Survey results by circles and demographics.
Users can filter the Dashboard by demographics only after uploading the data to the employee records.
The initial step is to configure the demographics, followed by uploading the data.
Step 1 - Configure the demographics
The platform offers eight different demographic categories: gender, age, location, seniority, organizational hierarchy, position, employment type, and work arrangement. Clients can configure the options for each demographic category to suit their unique needs. It can be done from Admin.
There are two demographic types:
-
Demographic Options: These include gender, location, organizational hierarchy, position, employment type, and work arrangement. Clients can set specific options for each of these demographics.
-
Demographic Ranges: These include age and seniority. Since this data is stored by dates, users need to define ranges, enabling efficient data filtering.
Step 2 - Upload the demographics
The demographics can be uploaded either individually or via bulk upload.
-
Individually: When creating or editing a user, click on the Demographic tab. There the user will need to fill in the relevant demographic information.
-
Bulk Upload: When downloading the bulk upload template or the users list, the user will notice eight new columns, each corresponding to a demographic. The user will need to populate the relevant columns with the appropriate data in English (demographic options) or as dates (demographic ranges), then proceed with the upload process.
Step 3 - Ready to use the filter
The user can find the filter in the Dashboard, currently it’s not available in History.
When the user applies a filter in the Dashboard, the filter will narrow down the results to only include users who match both the selected circle(s) and the chosen demographic(s).
For example, if the user wants to view the results for female employees in the Product circle, they will need to select Product and Female in the filter. The system will then display responses from users who are in the Product circle and are female.
FAQs
|
Can the user create new demographic categories? |
No, currently we only have these 8 categories: gender, age, location, seniority, organizational hierarchy, position, employment type, and work arrangement. If clients request it, please contact the Product Manager. |
|
Can the user customize the demographic options? |
Yes, the user can do this by navigating to Company Settings, scrolling down to the demographic section, and editing each demographic. |
|
Can the user customize the demographic name? |
No, we currently do not offer this functionality. If clients request it, please contact the Product Manager. |
|
Is it necessary to use all demographics? |
No, users can utilize only the demographics they need. Any demographic not in use will not be displayed as a filter in the Dashboard. |
|
Can the user filter History with demographics? |
No, currently this functionality is only available in the Dashboard. If clients request it, please contact the Product Manager. |