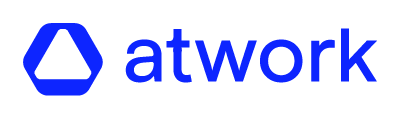As we continue working to improve our user experience, this guide will assist you in successfully launching and managing your Performance Review process. This step-by-step guide ensures a smooth and effective Performance experience.
If you haven't created your own Performance Review survey yet, feel free to contact us, and we'll assist in designing it to meet your needs. If you prefer to create the survey yourself, you'll need to set it up in the "Custom Survey" section. For guidance, follow the steps outlined in the article: *How to Create a Custom Survey*.
1: How to Launch a Performance Review
To initiate a performance review for a team member, follow these steps:
1. Access the Custom SurveysIn the menu, navigate to the "Launch" section under "Custom Survey".
2. Select the Survey
Click on the card of the survey you need to launch. This will take you to the configuration page.
3. Fill in the Required Information- Title: Enter the name of the team member who will be evaluated.
- Launch Dates: Set both the start and end dates for the performance review period.
- Survey Mode: Select "Non-Anonymous" to ensure that the evaluation process is transparent.
- Notifications: Choose whether to send notifications to the users participating in the survey. You can notify the participants about the review.
- Participants: Select yourself as the manager and add the team member who will be conducting a self-evaluation.
4. Launch the ReviewOnce you have filled in all the required fields, click on the "Launch" button. You can now proceed to evaluate your team member, providing comments and feedback throughout the process.
2: How to Analyze the Results
Once the performance review is complete, analyzing the results is the next crucial step.
1. Access the Archived Survey
Go to the "History" section in the menu and select "Archive". Select the specific custom survey you previously launched.
By hovering over the individual scores, you can see the names of both participants—the manager and the team member. This allows you to differentiate between their evaluations and gain a deeper understanding of the feedback.
3. View commentsBy clicking on view comments, you can see the feedback of the participants.
3: Share the Results
After analyzing the results, it's essential to share feedback with the team member.
1. Select the Survey to Share
In the "History" section, find the survey you wish to share. On the top of the screen, you'll see a "Share Results" button.
2. Grant Access to the Results
Click on "Share Results", then select the team member who was evaluated. This action will provide them with access to their performance review and the feedback provided during the evaluation.
By following this guide, you can easily manage and execute performance reviews, analyze the outcomes, and ensure that your team members receive timely and actionable feedback.